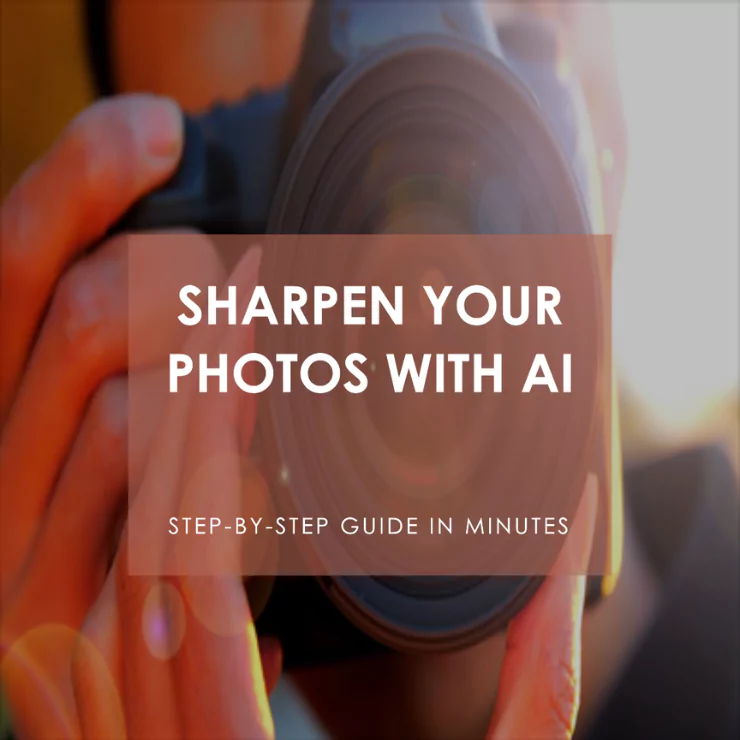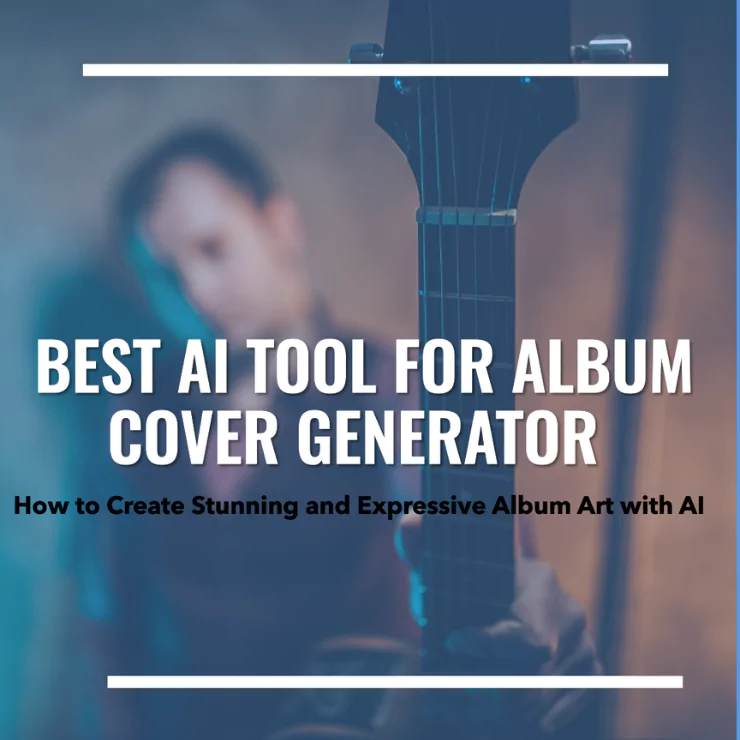Wrinkles are a natural aspect of aging, but they can also impact the quality and appearance of your photos. If you want to smooth out the wrinkles of your photo, you don’t need to use complicated software or hire a professional. You can use an AI photo editor, a tool that uses AI to enhance and edit your photos automatically. In this article, we will show you how to remove wrinkles from photos in a few simple steps with an AI photo editor. You will also learn about the benefits and limitations of using an AI photo editor and some tips to get the best results.



Normal way to remove wrinkles
One of the most common ways to remove wrinkles from photos is to use photo editing software, such as Photoshop. These software allow you to manually adjust the settings and apply filters to smooth out the wrinkles of your photo. However, this method requires some skills and time and may not always produce realistic or natural results. You may also need to pay for some of these software or download them to your device.
Here is the step-by-step guide to removing wrinkles from photos with Photoshop:
Step 1:
Open your photo in Photoshop and make a copy of the original layer by pressing Ctrl+J on Windows or Command+J on Mac.
Another way is to put a blank new layer on top. For this, press the New Layer button at the bottom of the Layers panel. It looks like there is a plus sign inside the square.
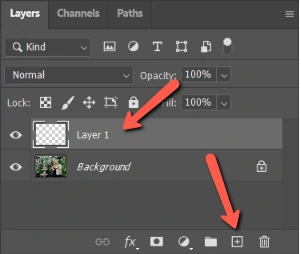
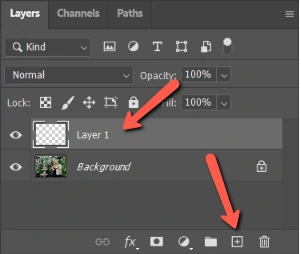
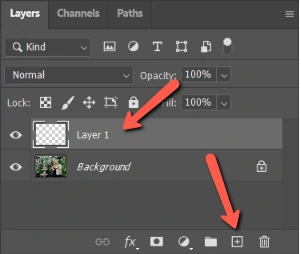
When editing, ensure your new layer is selected for changes on this blank layer. Check the Options bar to confirm you’re sampling from All Layers or Current and Below; otherwise, you’ll sample from an empty layer, resulting in no changes.



Step 2
Let’s get started with the Healing Brush tool. Pick it from the left toolbar – you have two options: Spot Healing Brush or Healing Brush. While both work, the Healing Brush tool gives you more control as you can choose the sampling point. I prefer using the Healing Brush tool for added precision.
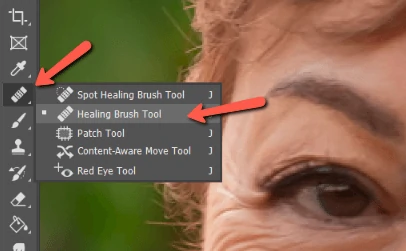
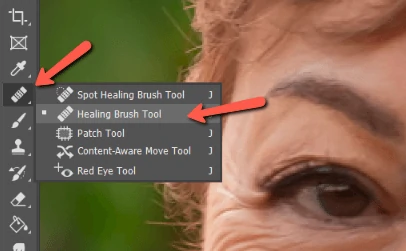
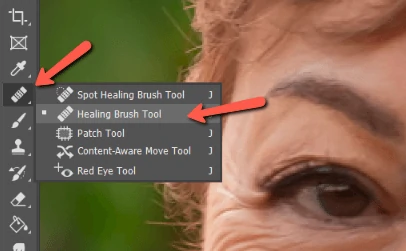
Check out the settings by clicking the arrow next to the brush icon. For smoother blending, reduce the hardness. Also, ensure the Sample box reads All Layers or Current and Below for optimal results.
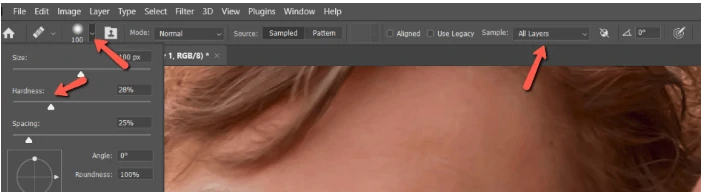
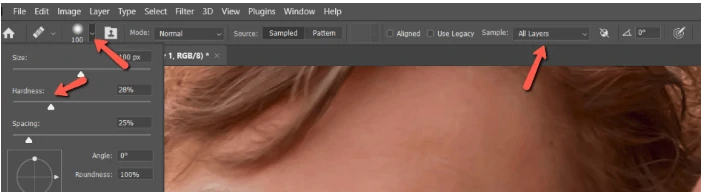
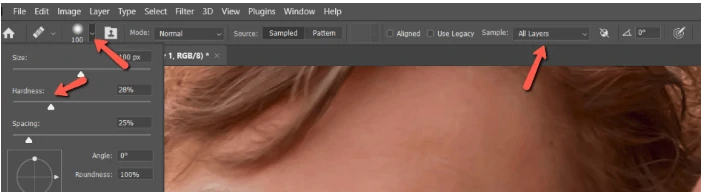
Step 3
Here, you have to press and hold the Alt or Option key, then click on a smooth skin area to sample the texture. Delicately paint along the wrinkles to subtly minimize them. Keep in mind the goal is natural results – avoid removing all wrinkles from an older person as it might appear unnatural. Use this technique with moderation for a more realistic outcome.



Step 4
If you attempt to completely erase the crow’s feet around her eyes, it’ll seem odd. It’s not just challenging to blend seamlessly, but it’s also unnatural for her to be without these wrinkles.



Seems a bit strange. Instead, let’s make them look smaller without getting rid of them completely.
Add a new layer on top, but you need to lower the transparency of this layer to around 50%. The right strength depends on the picture.
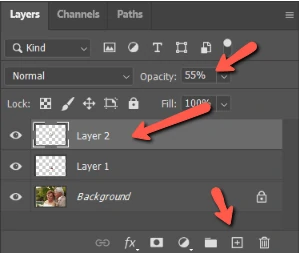
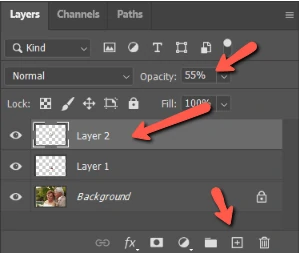
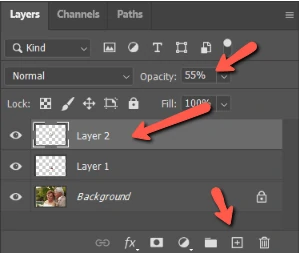
Now, pick a smooth skin spot and paint over the crow’s feet wrinkles, just like we did earlier.



One click to remove wrinkles in ZMO’s AI photo editor
ZMO’s AI photo editor is a tool that uses artificial intelligence to enhance and edit your photos automatically. It can help you remove wrinkles from photos in just one click without requiring manual adjustments or skills. Here are the steps to remove wrinkles from a photo with ZMO’s AI photo editor:
Go to ZMO’s AI photo editor website and upload your image. You can also use the sample photos provided by the tool.
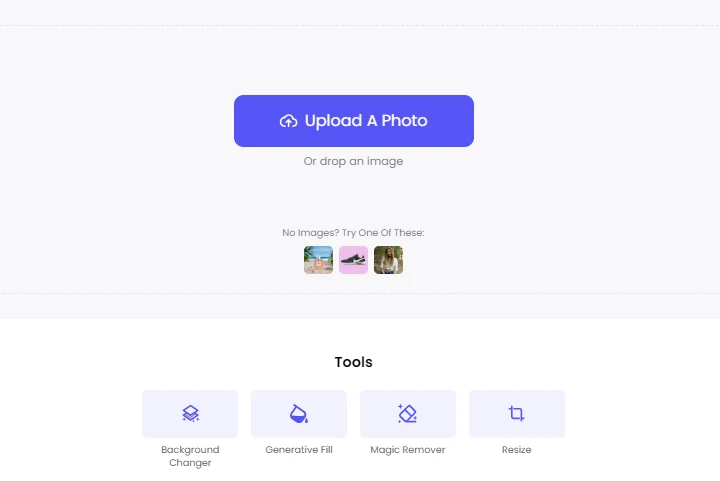
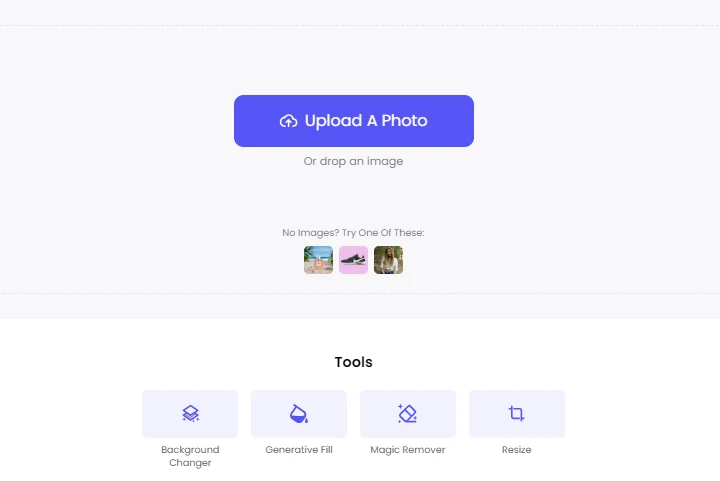
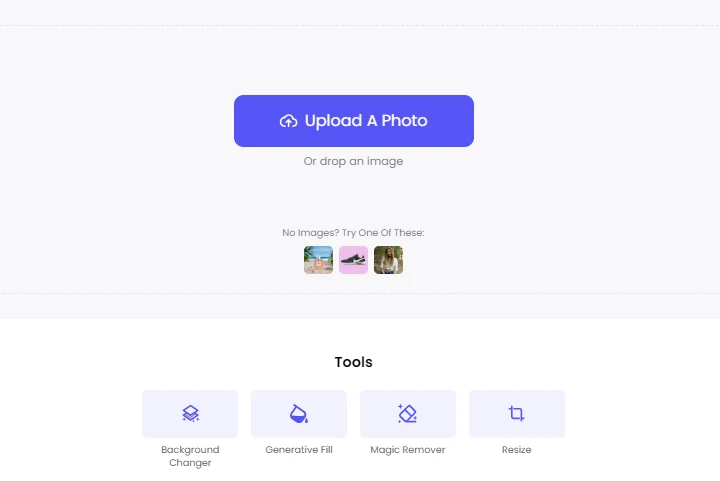
Select the Magic Remover tool from the toolbar. This tool can automatically detect and remove any unwanted objects or blemishes from your photo, including wrinkles.
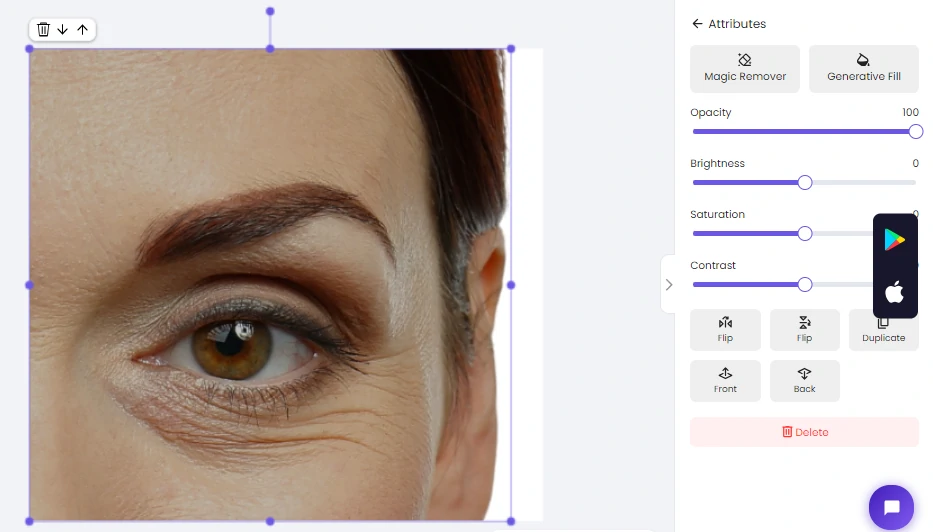
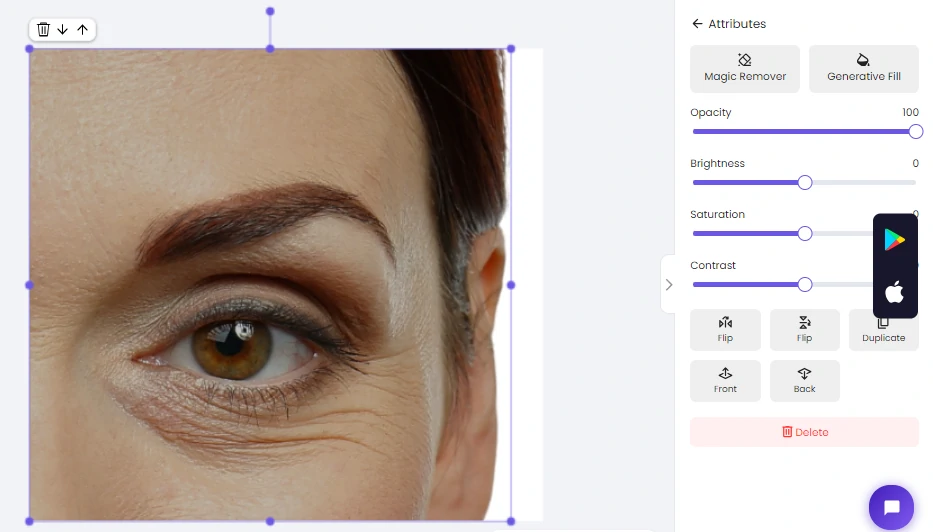
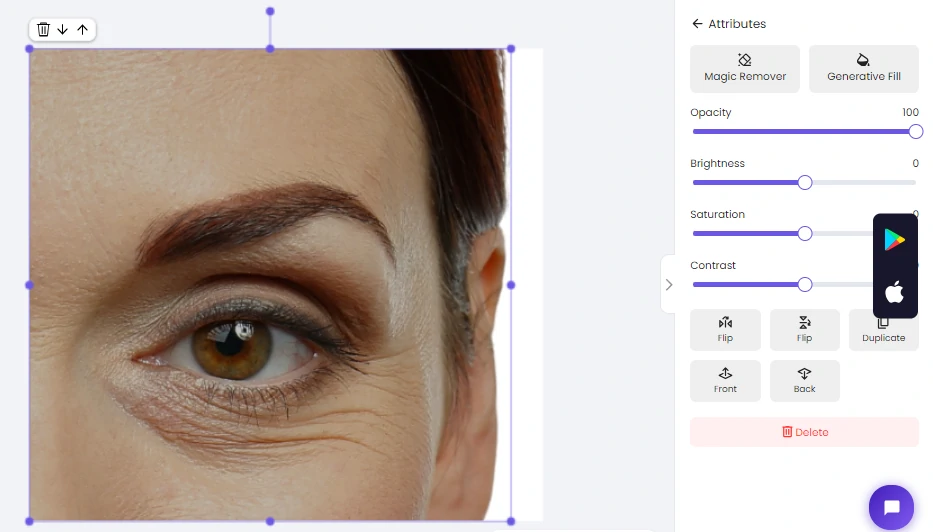
Select the area where you want to remove the wrinkle.
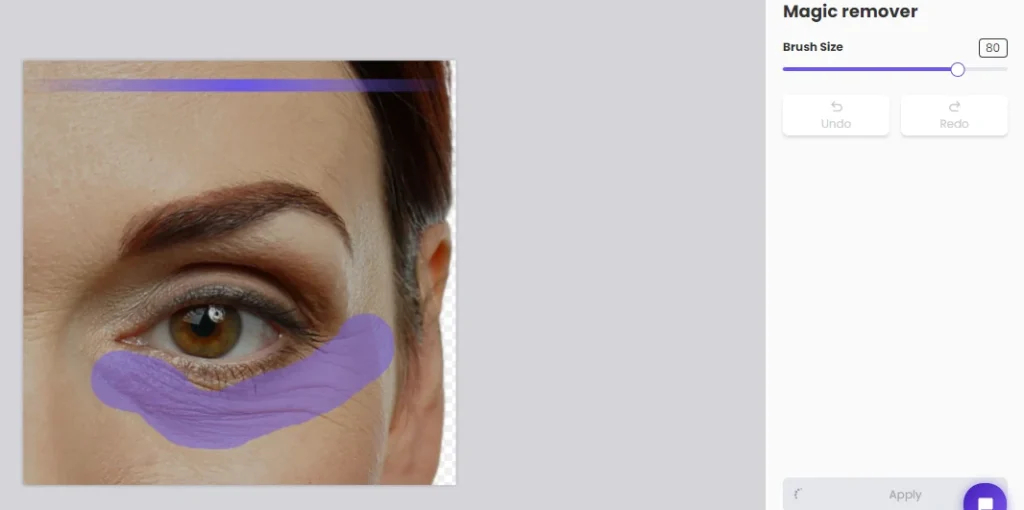
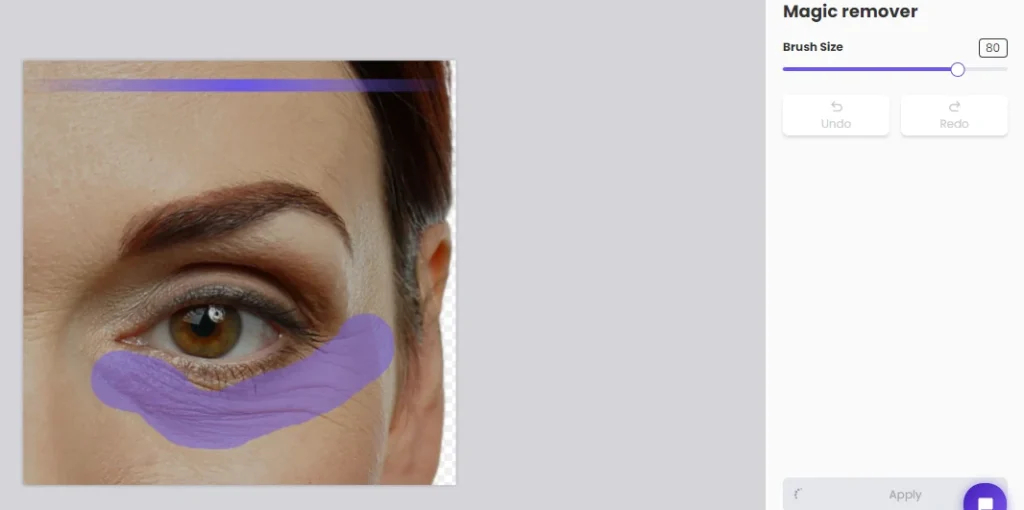
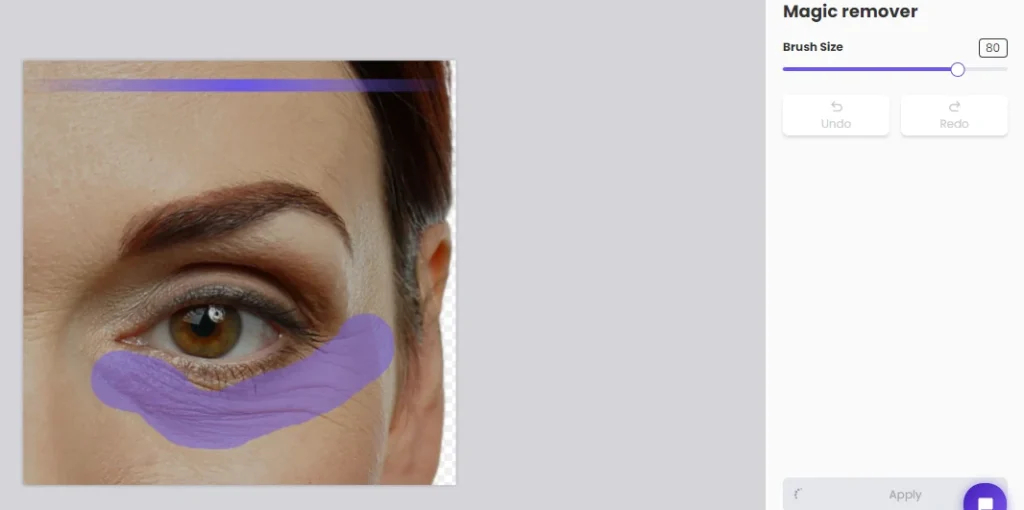
The tool will instantly smooth out the wrinkles of your photo and show you the before and after comparison.
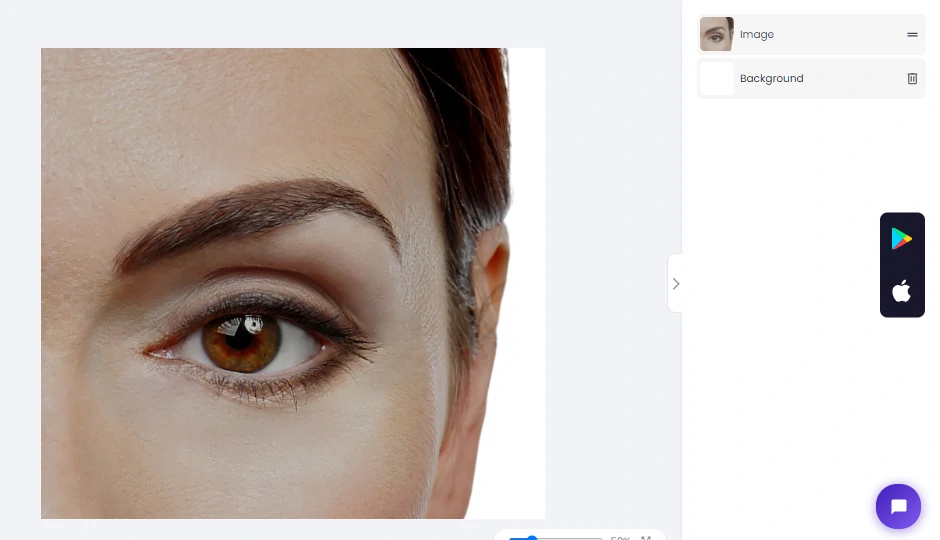
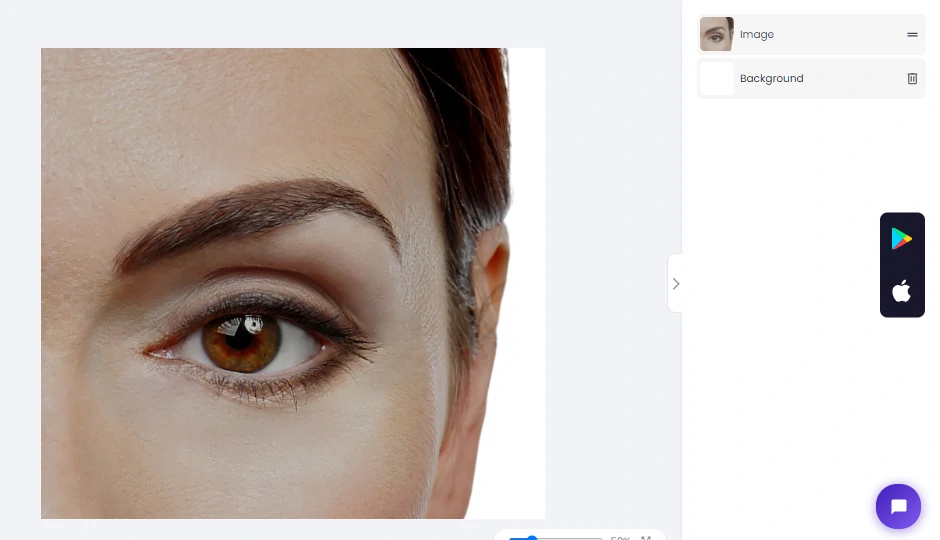
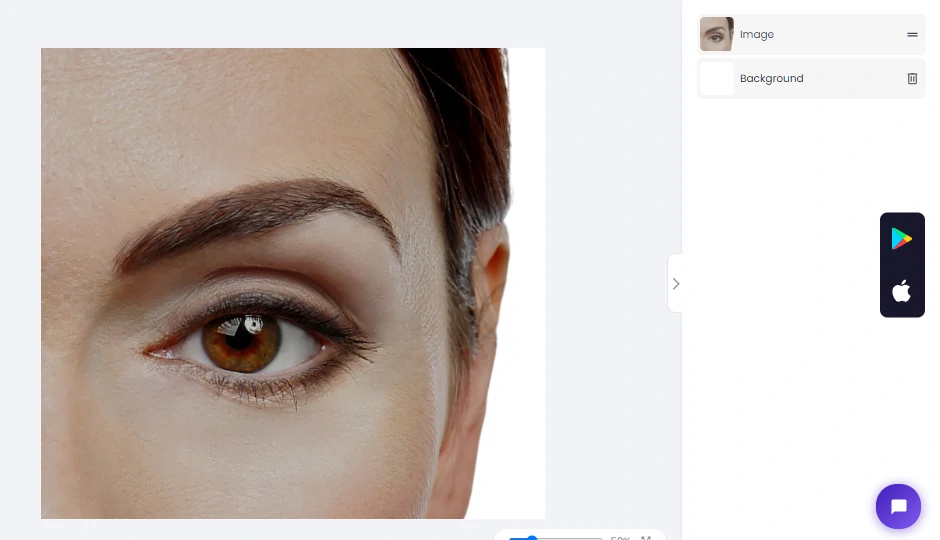
If you are satisfied with the result, you can download your photo or share it on social media. You can also use other tools from ZMO’s AI photo editor, such as Change Background or Generative Fill, to enhance your photo further.
Why ZMO.AI is best?
ZMO.AI is the ultimate AI art generator for creators. It offers a variety of tools that use artificial intelligence to enhance and edit your photos automatically. Whether you want to remove wrinkles, change your background, generate anime, or create realistic portraits, ZMO.AI can help you execute your goals in just a few clicks. Here are some of the reasons why ZMO.AI is the best AI photo editor:
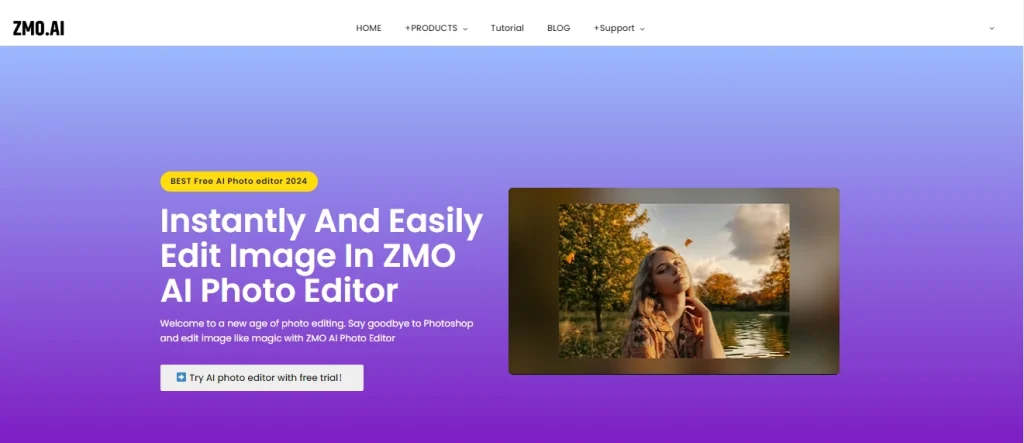
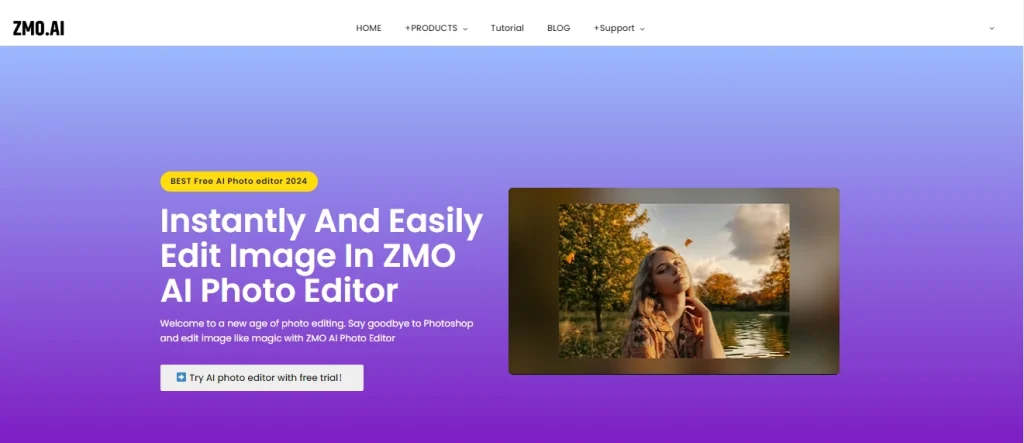
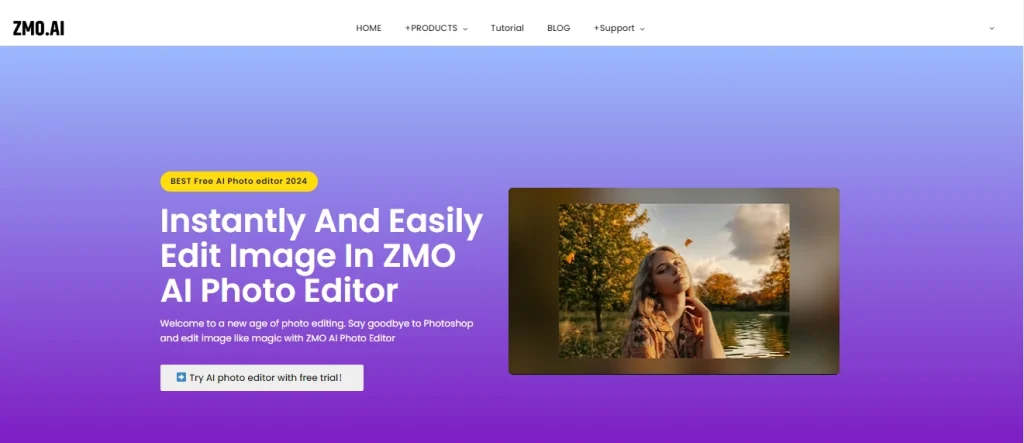
- ZMO.AI is free and easy to use. You can use ZMO.AI online without downloading any software or paying any fees. You can also get free credits daily to use the tools. ZMO.AI has a user-friendly interface that guides you through editing or generating your photos.
- ZMO.AI is fast and powerful. ZMO.AI uses advanced neural networks and deep learning algorithms to process your photos and create stunning results. You don’t need to wait for long or adjust any settings. ZMO.AI can handle any image size and quality and produce high-resolution outputs.
- ZMO.AI is versatile and creative. ZMO.AI has a wide range of tools that can cater to different requirements and preferences. You can use ZMO.AI to create realistic, artistic, or cartoonish images. You can also use ZMO.AI to generate images from text or image prompts or to edit any part of your image with text descriptions. ZMO.AI can help you unleash your creativity and imagination.
Features of ZMO’s AI photo editor
ZMO’s AI photo editor is a platform powered by AI that offers a variety of tools for editing and generating images. Some of the features of ZMO’s AI photo editor are:
Magic Remove: This tool allows you to effortlessly remove unwanted objects from your images. Simply mark the object you wish to eliminate, and ZMO will intelligently analyze the surrounding elements and generate a clean, natural-looking result in a matter of seconds.
Background Remover: This tool enables you to easily change the background of your images. Whether you want to replace a dull background with a scenic landscape or create a transparent background for product images, Background Remover ensures precise and accurate background removal.
Background Changer: This tool goes a step further by enabling you to customize your image’s background easily. Using this tool, you can add captivating backgrounds and vibrant textures or even blend images seamlessly.
Text-to-Image: This tool allows you to transform any idea into lifelike imagery. Simply type a text prompt describing what you want to see, and ZMO will generate a realistic image that matches your description.
Image-to-Image: This tool allows you to change the appearance of photos by describing the changes. For example, using natural language commands, you can make a photo look like a painting, a sketch, or a cartoon.
Create images in different styles: This tool allows you to create various images, such as illustrations, logos, anime, pixel art, and more. You can choose from over 130 categories and styles and generate unique and creative images with just a few clicks.
ZMO’s AI photo editor is a game-changing platform that unleashes your creativity and enhances your photos with ease, efficiency, and unparalleled precision. You can try it for free today by visiting the ZMO website.
FAQs
Can I use ZMO’s AI photo editor on my mobile device?
Yes, ZMO’s AI photo editor is compatible with both iOS and Android devices. You can download the ZMO app from Google Play or App Store and enjoy the same features as the web version.
How can I share my edited or generated images with others?
You can share your images with others by the share button on the top right corner of the screen. You can choose to share your pictures via email, social media, or other apps. You can also download your photos to your device and share them.
What are the benefits of using ZMO’s AI photo editor?
ZMO’s AI photo editor can help you enhance your photos with ease, efficiency, and unparalleled precision. You can use it to create attractive images for your social media, blog, website, or portfolio. You can also use it to express your imagination and explore different styles and genres of images. ZMO’s AI photo editor is a game-changing platform that can make your photos stand out from the crowd.
Conclusion
ZMO.AI shines as a beacon for effortless and creative photo editing. Its Magic Remover tool simplifies wrinkle removal in a single click, transcending the complexities of traditional software. Beyond mere convenience, ZMO.AI’s versatility, from Background Remover to Text-to-Image, empowers users to explore diverse artistic realms. The platform’s user-friendliness, speed, and free accessibility redefine photo editing, making it a game-changer for creators. ZMO.AI not only enhances images but sparks creativity, ensuring your visuals stand out amidst the digital crowd.