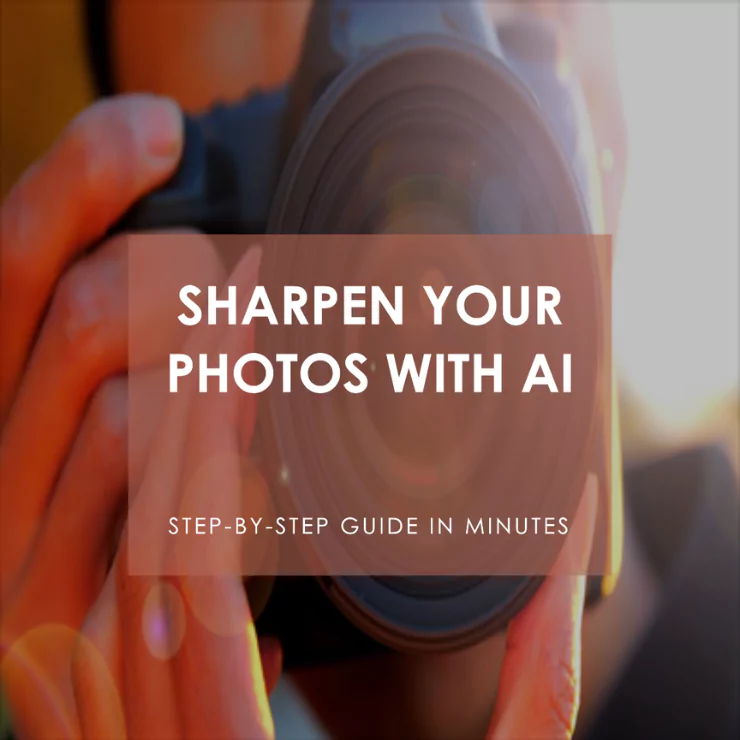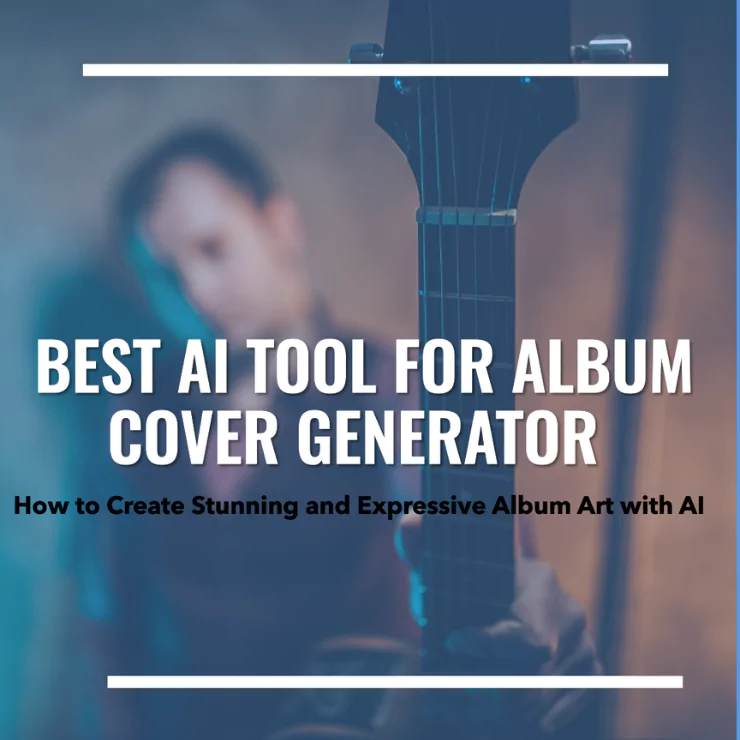In today’s digital era, image editing plays a crucial role for individuals and businesses alike. Whether you’re a social media enthusiast, a professional photographer, or a small business owner, having the ability to enhance and modify images can make a significant difference. ZMO.AI is a powerful AI-generated content engine that provides a wide range of innovative tools for image editing. In this article, we will explore how to use ZMO’s AI image editor to transform your images and take them to the next level.
What is ZMO.AI?
ZMO.AI is an advanced platform that harnesses the power of artificial intelligence to deliver cutting-edge image editing capabilities. It offers a suite of intelligent tools designed to make the editing process seamless and efficient. ZMO.AI not only saves time but also ensures high-quality results, even for those without extensive editing experience.

The Power of AI Image Editing
AI image editing revolutionizes the way we enhance, manipulate, and transform images. By leveraging the capabilities of machine learning and deep neural networks, ZMO.AI provides state-of-the-art algorithms that automatically detect and process various elements in an image. This technology enables users to effortlessly remove unwanted objects, change backgrounds, enhance details, and apply professional-grade edits with remarkable precision.
Benefits of Using ZMO’s AI Image Editor
ZMO’s AI image editor offers numerous benefits that set it apart from traditional editing tools:
1. Quick and Efficient Editing
With ZMO’s AI image editor, you can achieve remarkable results in minutes. The advanced algorithms work tirelessly in the background, allowing you to focus on your creative vision without being bogged down by complex manual edits.
2. User-Friendly Interface
The user interface of ZMO’s AI image editor is intuitive and user-friendly, making it accessible for both beginners and experienced users. You don’t need to be a professional editor to navigate through the various editing features and get the desired results.
3. Powerful Object and Background Removal
Removing unwanted objects or backgrounds from images can be a tedious and time-consuming task. However, ZMO’s AI image editor simplifies this process. With just a few clicks, you can effortlessly remove distractions and create clean, visually appealing images.
4. Seamless Background Changing
Changing backgrounds can completely transform the mood and context of an image. Whether you want to replace a dull background with one that pops or create a composite image, ZMO’s AI image editor makes it incredibly easy. Simply select the foreground and background elements, and let the AI do the rest.
5. Professional-Grade Enhancements
ZMO’s AI image editor offers a plethora of advanced editing features to enhance and retouch your images. From adjusting colors, brightness, and contrast to sharpening details and reducing noise, you can achieve professional-grade results without the need for complex manual edits.
Getting Started with ZMO’s AI Image Editor
To begin using ZMO’s AI image editor, follow these simple steps:
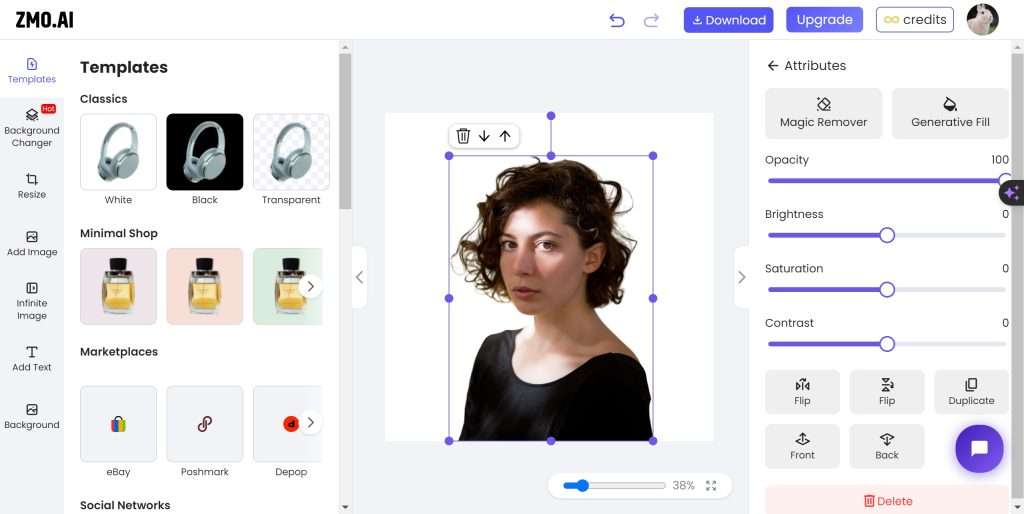
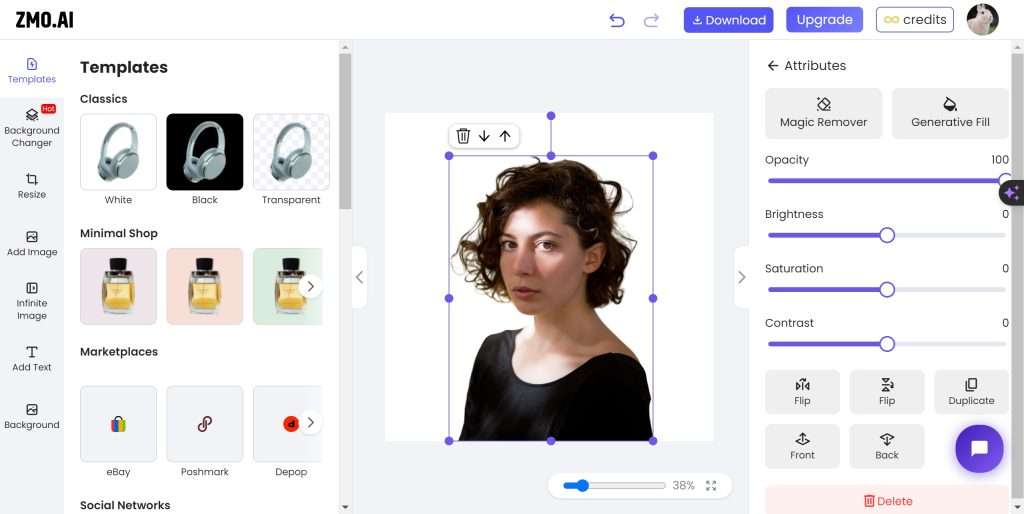
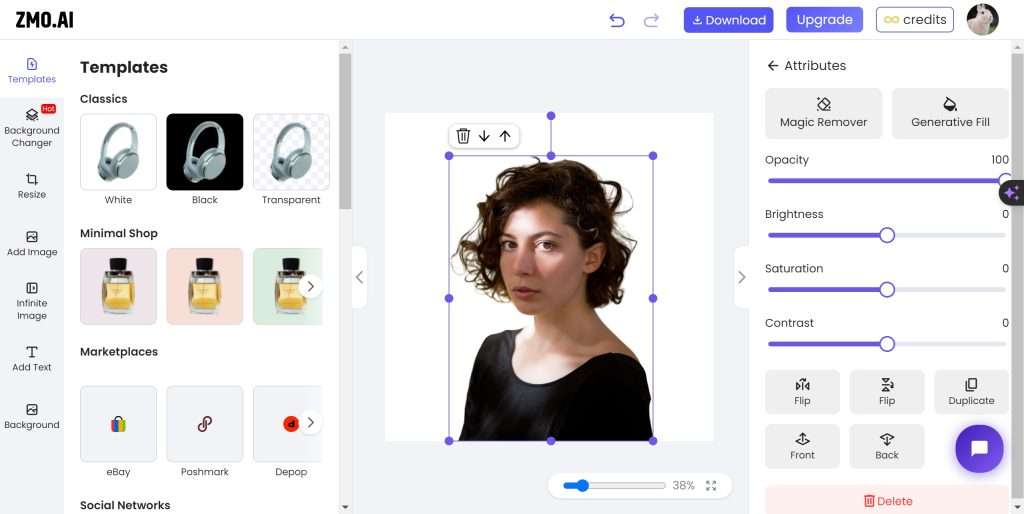
1. Visit ZMO.AI Website
Open your preferred web browser and navigate to the ZMO.AI website.
2. Register or Sign In
If you’re a new user, create a ZMO.AI account by providing the required information. If you already have an account, sign in using your credentials.
3. Upload Your Image
Once logged in, locate the upload button and select the image you want to edit. ZMO’s AI image editor supports various image formats and sizes.
4. Explore the Editing Tools
After uploading your image, you will be presented with a range of editing tools. Take some time to familiarize yourself with the interface and the available options.
Continue building upon this outline by expanding each section with detailed and engaging content that explores the features and functionality of ZMO.AI’s AI image editor.
Uploading and Editing Images
To start editing your image with ZMO’s AI image editor, follow these steps:
1. Select the Editing Mode
Once you’ve uploaded your image, choose the editing mode that suits your needs. ZMO.AI offers various modes such as “Object Removal,” “Background Change,” “Enhancements,” and more.
2. Navigate the Editing Tools
Within each editing mode, you’ll find a range of tools and options to customize your edits. These tools enable you to make precise adjustments and enhancements to your image.
3. Make Adjustments
Experiment with the different sliders and settings to modify elements such as brightness, contrast, saturation, and sharpness. You can also crop, rotate, and resize your image according to your preference.
Removing Unwanted Objects or Backgrounds
ZMO’s AI image editor simplifies the process of removing unwanted objects or backgrounds from your images. Here’s how:
1. Choose the Object Removal Mode
Select the “Object Removal” mode in the editing panel. This mode utilizes AI algorithms to analyze and remove unwanted elements seamlessly.
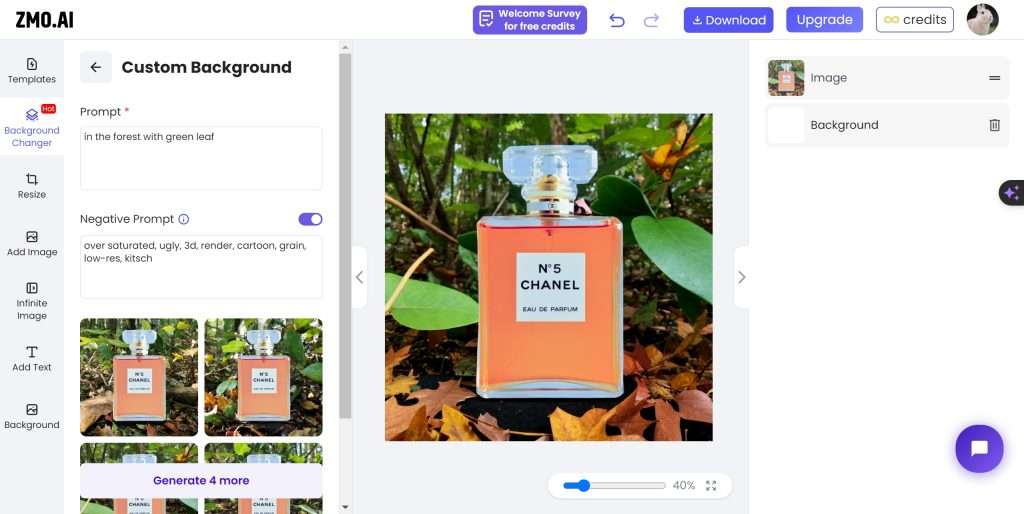
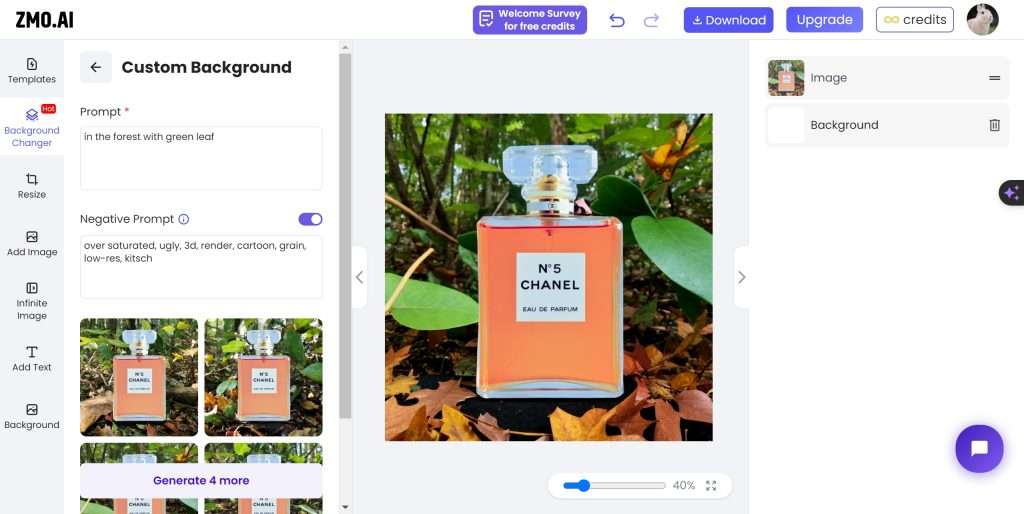
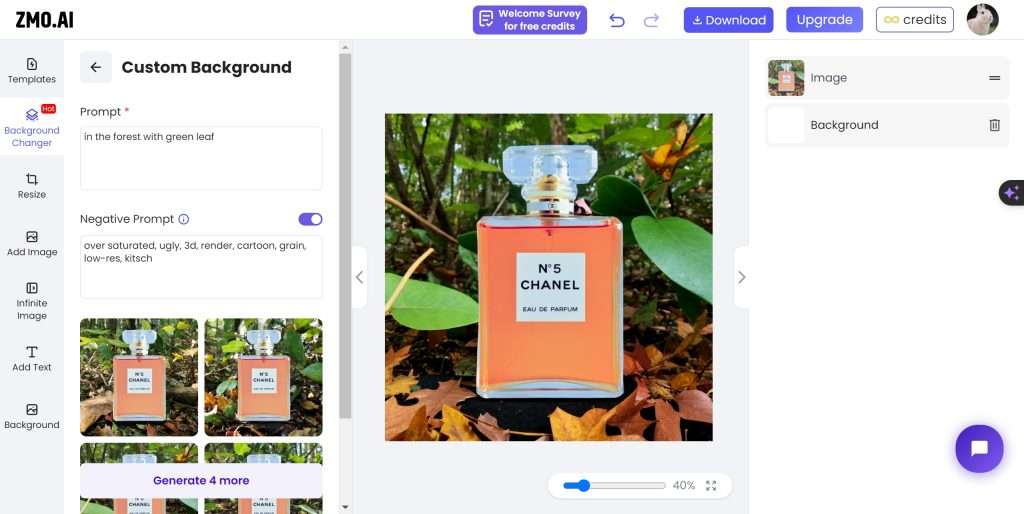
2. Mark the Objects to Remove
Use the brush or selection tools provided to mark the areas or objects you wish to remove. ZMO’s AI image editor will recognize and intelligently replace those areas with visually coherent content.
3. Fine-Tune the Results
Preview the edit and fine-tune it if needed. Adjust the replacement patches or erase any unintended changes with the provided tools.
Changing Backgrounds
Changing backgrounds can completely transform the look and feel of your image. Follow these steps to change the background using ZMO’s AI image editor:
1. Select the Background Change Mode
In the editing panel, choose the “Background Change” mode. This feature allows you to replace the existing background with a new one.
2. Mark the Foreground and Background
Using the selection tools, mark the foreground elements that you want to keep intact. Similarly, mark the background area that you wish to replace.
3. Apply the Background Change
Explore the variety of preset background options available or upload your custom background. ZMO’s AI image editor will seamlessly blend the foreground and new background, resulting in a visually harmonious image.
Enhancing and Retouching Images
ZMO’s AI image editor provides a range of tools to enhance and retouch your images, giving them a professional touch:
1. Choose the Enhancements Mode
In the editing panel, select the “Enhancements” mode. This mode offers a variety of editing options to improve the visual quality of your image.
2. Adjust Colors, Details, and Effects
Utilize the sliders and options provided to adjust the colors, increase or decrease the level of details, apply filters, and add artistic effects. Experiment with different settings to achieve the desired look.
3. Retouch Blemishes and Imperfections
ZMO’s AI image editor also includes retouching tools to remove blemishes, wrinkles, and other imperfections in portraits or close-up shots. Use the spot healing or clone stamp tool to eliminate distractions and create flawless images.
Applying AI-Powered Enhancements
ZMO’s AI image editor harnesses the power of artificial intelligence to automatically enhance your images. Here’s how you can take advantage of AI-powered enhancements:
1. Activate AI Presets
Enable the AI presets provided in the editing panel. ZMO’s AI image editor will analyze your image and apply intelligent adjustments to optimize its visual quality.
2. Fine-Tune AI Enhancements
If desired, you can fine-tune the AI-powered enhancements by adjusting the intensity or selecting specific areas for the AI to focus on. This level of customization allows you to retain creative control over the final result.
Customizing and Fine-Tuning Edits
ZMO’s AI image editor allows for extensive customization and fine-tuning. Here’s how you can personalize your edits:



1. Explore Advanced Options
Navigate through the advanced options and settings available for each editing tool. This will enable you to refine your edits and achieve precisely the look you desire.
2. Utilize Masking and Selection Tools
Make use of the masking and selection tools provided to target specific areas or objects within your image. This level of control ensures that your edits are applied exactly where you want them.
3. Individual Adjustment Layers
ZMO’s AI image editor supports individual adjustment layers, allowing you to make separate edits to different elements within your image. This enhances your ability to fine-tune and create stylized effects.
Saving and Exporting
Once you’re satisfied with your edits, it’s time to save and export your image. Here’s how:
1. Select the Desired Format
Choose the preferred file format for your final image. ZMO’s AI image editor supports popular formats such as JPEG, PNG, and more.
2. Choose the Image Quality
Adjust the image quality settings based on your requirements. Higher quality settings result in larger file sizes, while lower settings decrease file size but may compromise some details.
3. Save and Download
Click the save or download button to save your edited image to your device. ZMO’s AI image editor will quickly process the edits and provide you with the final result.
Conclusion
ZMO’s AI image editor offers a comprehensive set of features and tools that empower users to effortlessly edit and transform their images. From removing unwanted objects to changing backgrounds, enhancing details, and applying AI-powered enhancements, ZMO.AI provides a user-friendly interface combined with cutting-edge technology. Start using ZMO’s AI image editor today and unlock the full potential of your digital images.
FAQs
- Can ZMO’s AI image editor process images of any size?
ZMO’s AI image editor can handle a wide range of image sizes, from small social media images to high-resolution photographs. However, larger files may require more processing time.
- Are there any limitations on the number of objects I can remove from an image?
There are no specific limitations on the number of objects you can remove using ZMO’s AI image editor. However, complex edits with numerous objects may require additional processing time.
- Can I undo or revert my edits in ZMO’s AI image editor?
Yes, ZMO’s AI image editor allows you to undo or revert your edits. The editing panel includes a history feature that lets you step back through the editing process.
- Does ZMO.AI offer any tutorials or resources for beginners?
Yes, ZMO.AI provides tutorials and resources on their website to help beginners get started with the AI image editor. These materials cover various editing techniques and best practices.
- Can I try ZMO’s AI image editor for free before purchasing?
Yes, ZMO.AI offers a free trial period for users to explore and experience the features of their AI image editor. Take advantage of this trial to see firsthand the power of AI-based editing.