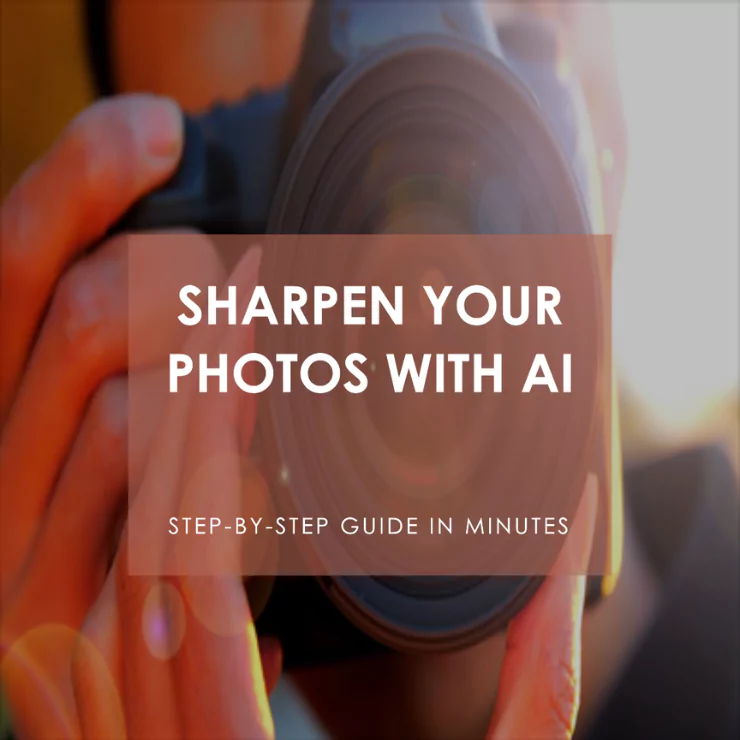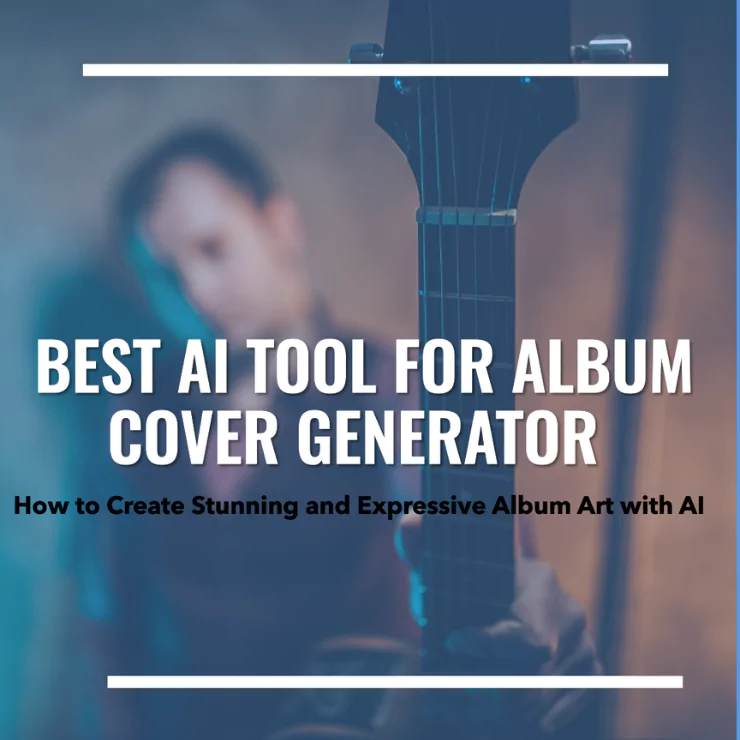How to Turn a Picture into Painting/
With AI making its way into our daily lives, transforming a photo into a professional painting is now at our fingertips. This article serves as a complete guide on the simplest method to convert a picture into a painting. While there are various approaches, the focus here is on the most straightforward and cost-effective one, which is what everyone aims for. In just a few simple clicks, you can effortlessly modify a picture to suit your preferences, whether you want to convert it into a painting or transform it into an animation. We’ll walk you through a step-by-step process to uncover the engaging features of two reliable tools, making the easier option crystal clear. So, let your creativity flow and delve into the realm of photo editing on your own.
Way 1: Transform a Picture into a Painting:
Adobe Photoshop amplifies creative possibilities by introducing filters, layers, and a host of captivating effects. Now, let’s dive into the specifics.
Step 1: Open Images in Photoshop:
First, open Photoshop and tap on the “File” in the toolbar. Then press “Open”. It displays the file selection window to pick up your appropriate file.
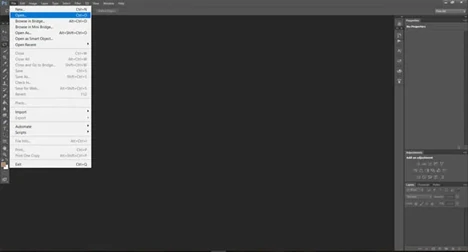
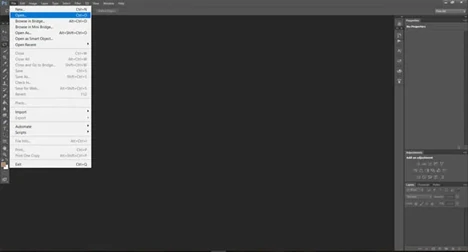
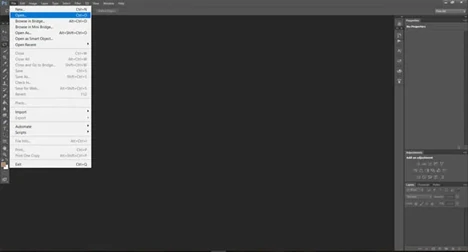
Step 2: Insert Your Image:
Insert the image you want to display as a painting. For instance, I use the given picture as an example.
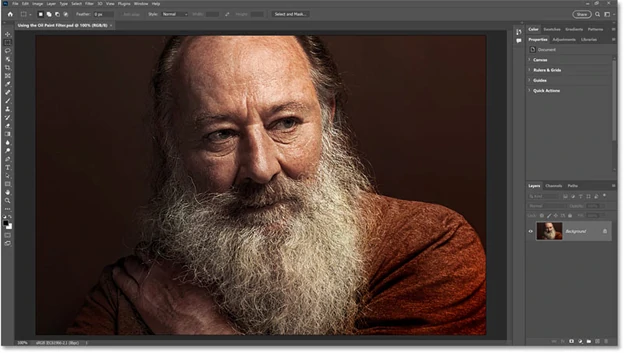
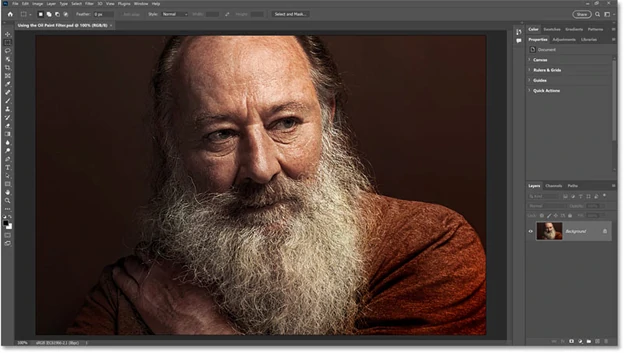
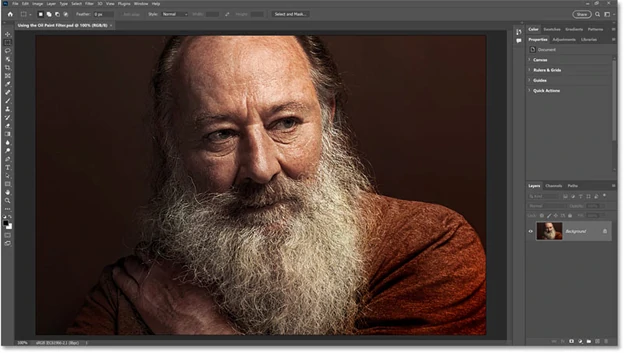
Step 3: Turn Your Layer into a Smart Object:
Before continuing the application of the oil paint filter, it’s better to convert the layer into a smart object. For this, do a right-click on the background layer.
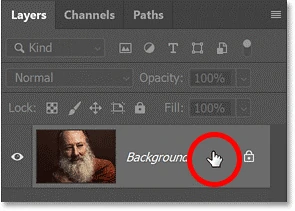
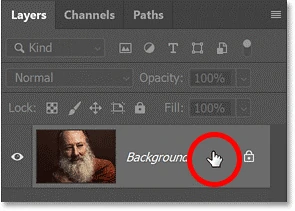
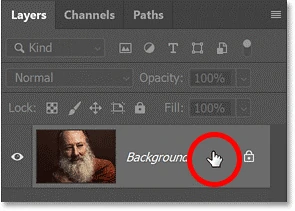
Then, pick up the option of “Convert to Smart Object” from the list.
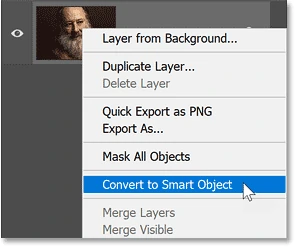
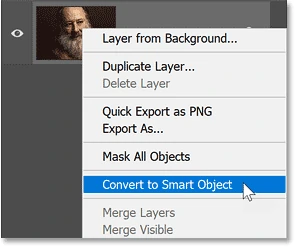
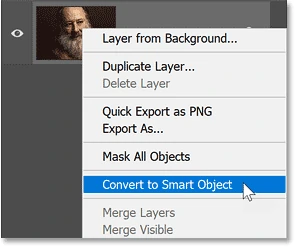
Step 4: Use the Oil Paint Filter to add a Photoshop Painting Effect:
Select the image and navigate to Adjustments > Match Colors. To activate the oil paint filter, click on “Filter” in the toolbar and opt for Stylize > Oil Paint.
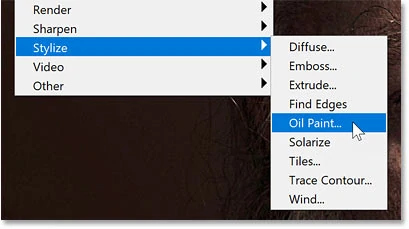
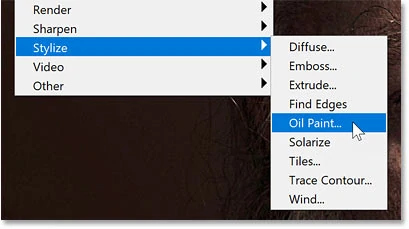
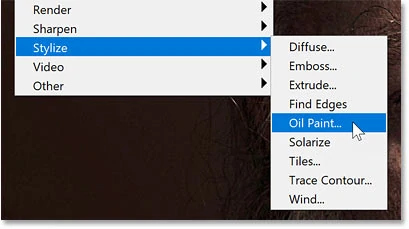
A new window will appear, showcasing various settings. Proceed by configuring the settings as demonstrated here.
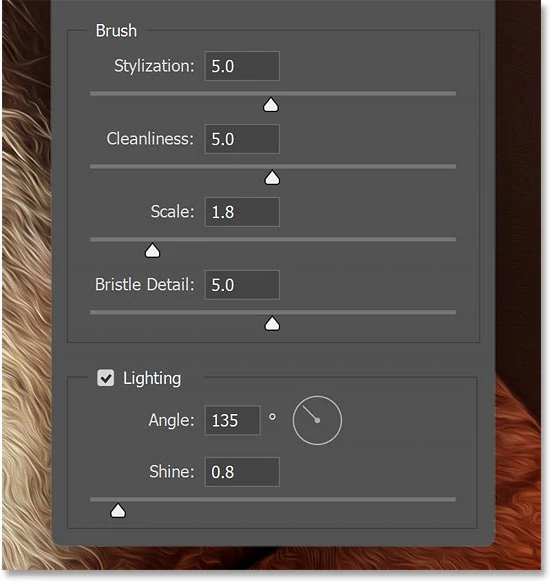
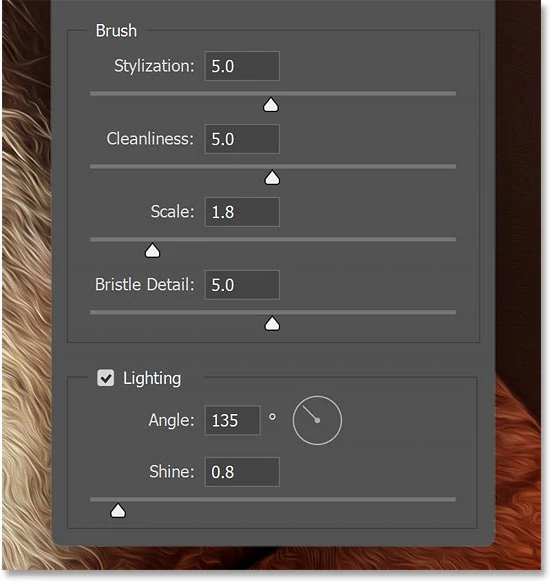
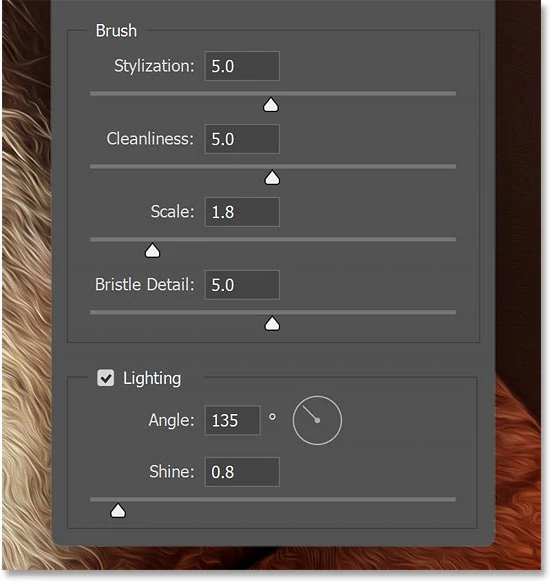
Once you’ve finished adjusting the settings, click on “OK.” To achieve the desired outcome, multiple settings such as scale, angle, saturation, and color intensity may be necessary. After making these final adjustments, a distinct painting will be visible on your screen, much like the example below.



Way 2: Convert an Image to an Image of Your Style [Easiest Way]
Elevate your images with flair using Zmo.AI, an advanced editing software that brings your creative visions to life. This cutting-edge tool is the preferred choice for both personal and professional applications.
Leveraging AI algorithms through the Image Editor feature, Zmo.AI provides a range of options to transform your images dramatically. The precision of the edits reaches its pinnacle, ensuring that even with classical modifications, your image evolves into a true masterpiece.
Start Your Journey:
Begin by signing up for an account on the official website of Zmo.AI to unlock its captivating editing capabilities. Once your registration is complete, you’ll gain access to the user-friendly built-in interface. Now, you’re all set to embark on a journey into the realm of photo optimization.
To achieve marvelous results, you can jump into this by visiting image-to-image AI tools.
Transform a Picture into a Painting:
ZMO’s AI painting is pretty amazing. It gets what you’re saying in text and whips up some seriously cool artwork. This tool’s got a whole bunch of painting styles – like 100+ – and you can pick whatever suits your vibe, be it gaming, animation, or a slick 3D look.
Just spill about your dreamy ideas, and bam, there’s your custom painting—no need to be an art pro or put in much effort. Just hit a few keys, and your doodles turn into real-deal paintings. Your words? Yep, they get transformed into Art, too – it’s that easy.
Create AI Painting:
You’ve got total control over crafting awesome images with the AI Drawing Generator. The tool’s sole job is bringing your preferred image to life. Whether you’re into Art, gaming, photo-realism, or anime, it’s all right at your fingertips. Creating a personalized painting is a breeze, promising diversity and simplicity. You’ve got a bunch of choices on the table, such as:
Text to AI Painting: All you’ve got to do is describe what you want in your AI drawing. Choose the style filter you fancy from the list, hit “Generate,” and then wait a bit for it to cook up the result tailored to your preferences.
Sketch to AI Painting: To give your basic sketch a standout transformation, opt for the “Sketch Image” feature. Upload your sketch online, give a detailed description of your AI painting, and hit the “Generate” button. Witness the pro-level painting emerge in just a matter of seconds.
Image to AI Painting: Start by heading to the “Image Upload” feature. Upload your photo, add a fitting description, and then hit the “Generate” button.
Turn a Picture into AI Painting:
Zmo.AI’s painting tool, powered by AI Algorithms, can turn your image into a painting absolutely free. The fundamental process revolves around utilizing neural networks and machine learning algorithms. Departing from conventional painting methods, the result is a masterpiece that exudes class. Now, let’s get into the nitty-gritty details.
Step 1: Sign in to your registered ImgCreator.AI account. Choose the AI Image Generator tool, and then input your text prompt.
Step 2: Choose the particular filter type for image creation.
Step 3: Tap the Generate Image button to initiate the AI image generation process.
Step 4: Go over again and download the results.
Create Customized Anime Easily: Step-Wise Guide
If you’re among the millions captivated by animated characters, explore the realm of animation. To kick things off, open up the Anime Character Creator tool on Zmo.AI.
Step 1: Begin by uploading a reference image to bring your dream animation to life.
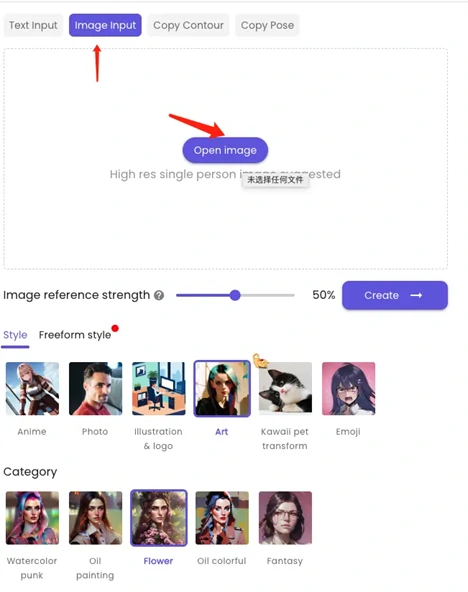
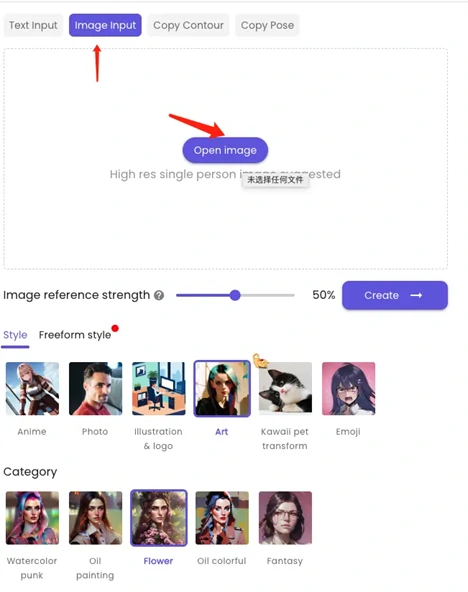
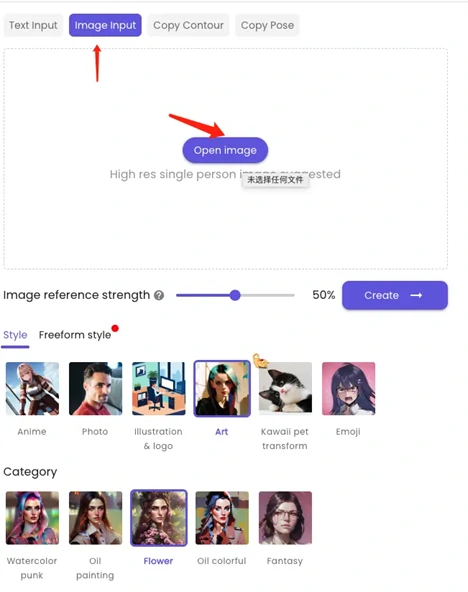
Step 2: Now, let’s tweak things a bit. To keep things unique and get the results you’re after, play around with the power number of the reference image.
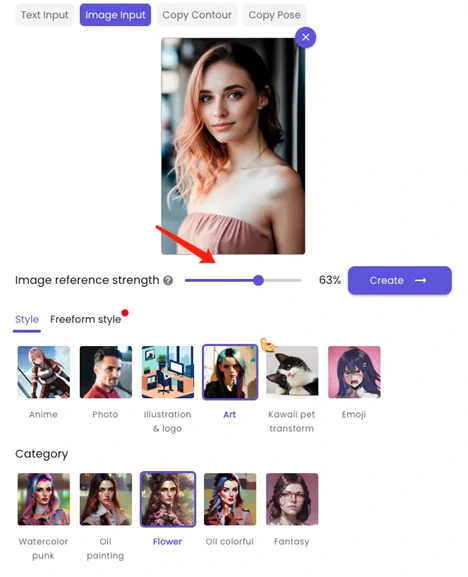
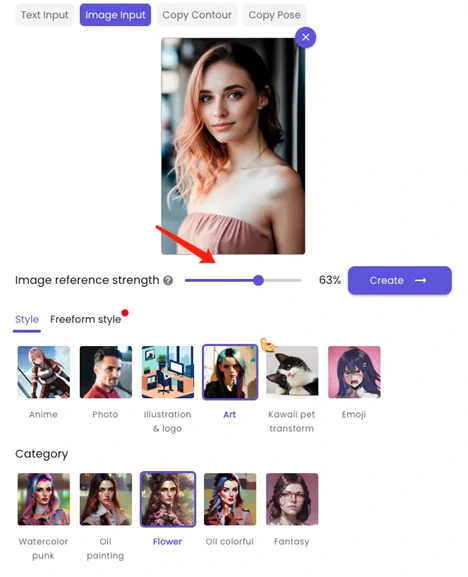
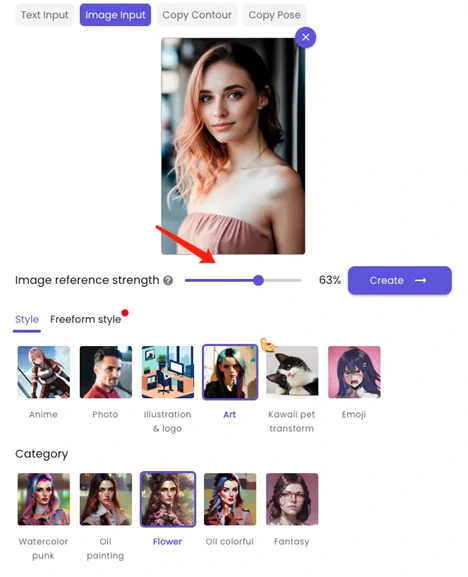
Step 3: You’ve got a bunch of options at your fingertips. Choose the ones that suit your needs, like styles [Art] and categories [Flower]. After customizing your canvas size, the tool automatically adjusts the number of resulting images and resolution. Then, watch this cutting-edge tool kick in and start crafting your bespoke art piece.



Create 3D Anime Characters of Copy Pose:
This fancy new AI tech is practically child’s play if you’re itching to whip up awesome illustrations for your next picture book. It lets you breathe life into animal characters, posing them over your own photos in a blink. Forget those other AI tools that drive you batty and waste your precious time. This one’s the holy grail of AI art, smooth as butter and easy as pie. Just follow this step-by-step guide and watch your creative vision come to life!
Step 1: Start by uploading a picture featuring the specific pose you want to be replicated as an animated character. For optimal results, ensure that the pose is clearly depicted in the image to let the tool work its magic precisely.
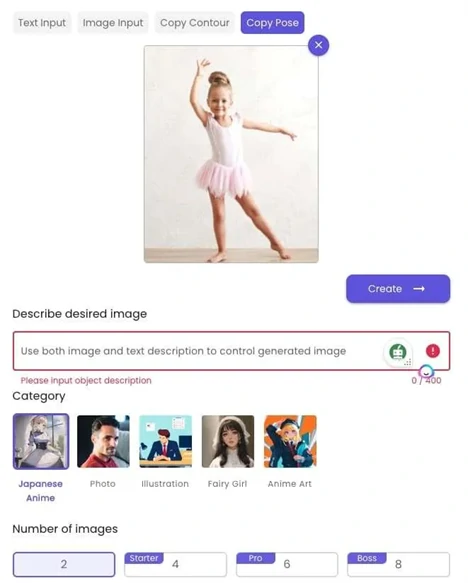
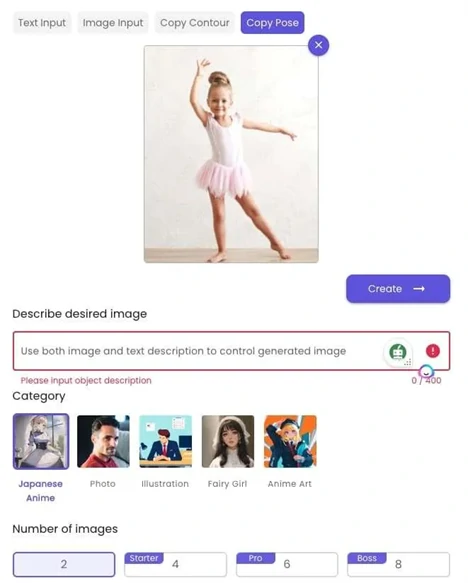
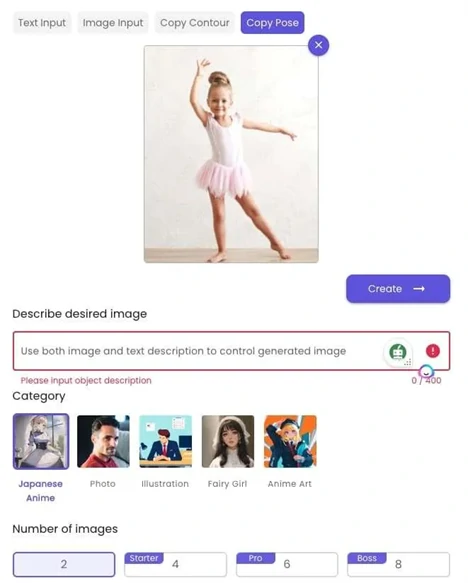
Step 2: To get a solid grasp of ZMO.AI, provide a detailed description of the anime character you have in mind. Be specific about your expectations in the description, as it helps in the precise creation of the artwork. For instance, you might describe it as “A little girl in a green outfit dancing on the stage.”
Step 3: In the final step, hit the “Generate” button. Within seconds, your screen showcases a splendid piece of artwork—a flawless result of the specifications you described.



Expand The Anime Background:
Getting the alluring anime characters is now in your hands. Let’s explore how to have a real effect on the animation by expanding the anime background. The imaginative scenes in the background will please you for sure. Move towards the details via a step-wise guide.
Step 1: Begin by uploading a picture to expand your canvas. Then, position the photo precisely to achieve optimal outcomes. Remember to use a high-quality photo and ensure that it’s entirely legal to upload. Make sure you have the right to upload the picture.
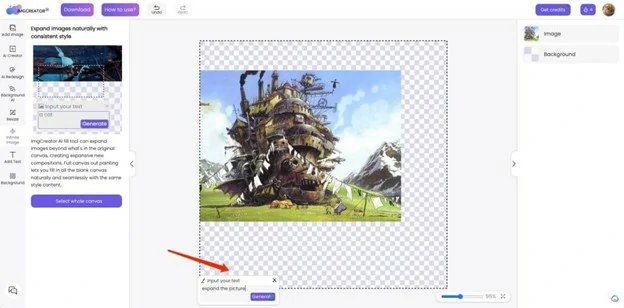
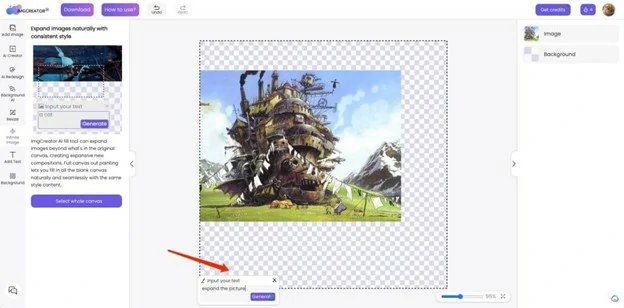
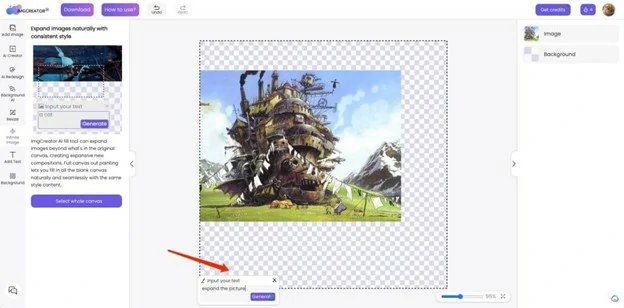
Step 2: Navigate to ImgCreator.AI. Scroll through the list and select the “Infinite Image” option. Once done, proceed to click on the “Select Whole Canvas” option. The process of expanding the original picture unfolds, culminating in the display of the final product.



Factors to Consider When Selecting Photography Editing Tool:
Check out the various compelling reasons listed below—it’s a must-see when selecting a photo editing tool.
1. Latest AI Algorithms:
The presence of advanced AI algorithms ensures precise and accurate results. Whether you’re altering the background or engaging in anime creation, accuracy is guaranteed.
2. User-Friendly Interface:
The user-friendly interface simplifies the navigation process, making it easy even for non-tech users. This feature ensures accessibility for everyone, whether they are professionals or beginners.
3. Diversity:
The tool’s most enticing feature is its array of photography editing options. You get a wide spectrum of choices to modify and enhance your pictures, providing ample flexibility.
4. Cost-Effectiveness:
When you delve into the pricing options, you encounter several plans. The free plan, particularly notable for personal use, offers a variety of appealing features. Beyond the free plan, the other paid options are remarkably budget-friendly.
5. Unlimited Creation:
The tool’s limitless image-creation capability captures attention. Just describe your desired results and let the tool handle the rest. Your imagination will be flawlessly displayed right in front of you.
Conclusion:
As AI has evolved, the landscape of online vendors for photography editing has expanded. Many people find it challenging to depend on picture editing tools due to their complexity and intricate procedures. However, technological advancements have given rise to reliable software like ZMO.AI. This tool, with its unique capabilities, provides a remarkable solution for effortlessly and cost-effectively reaching new heights in picture enhancement. Whether you’re using it for personal or commercial purposes, this tool stands as your ultimate companion.